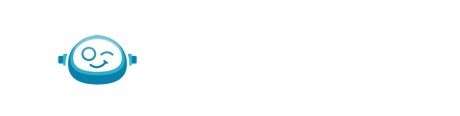Matching is the process of linking bank feed transactions to their corresponding GL transactions. The two types of matches are duplicate matches and invoice/bill matching.
What is Matching within the Transaction Manager feature?
Matching is the process of linking bank feed transactions to their corresponding GL transactions. The three types of matches are duplicate matches, invoice/bill matching, and undeposited funds matching.
What does Matching solve for?
It is very common for our clients to require matching for their transaction categorization. Matching is used for preventing duplicates and tracking AR/AP. The three types of matches are: duplicate matches, bill/invoice matches, and undeposited funds matches.
- Duplicate matches occur when an existing transaction in the GL matches a bank feed transaction; these transactions are excluded from further processing because they have already been recorded and posted to the appropriate accounts.
- Bill/Invoice matches occur when the bank feed transaction (bill payment or invoice payment) is linked to an existing GL transaction (bill or invoice) that has been marked paid when the balance is $0.
- Undeposited Funds matches are used when payments received from customers have not been deposited to the bank account yet. When we match to one of these undeposited funds transactions, a deposit is created which reduces the Undeposited Funds balance and increases the bank account balance.
Who is Matching available to?
Matching is included in the scope of service in our standard Basic and Advanced packages. Matching is NOT included in the scope of service for our Rapid Write Up offerings.Our AutoPush functionality must be enabled is required to match bank feed transactions with QuickBooks Online GL transactions. AutoPush technology is what makes this possible!
How does matching work within the Botkeeper Operating System?
Our AutoPush feature automatically posts transactions from the Smart Connect bank feeds into QuickBooks Online or Xero. Using our Machine Learning models, we predict the payee and category for a transaction.AutoPush activates whenever a transaction is processed via the AutoPush workflow., and will continue to 'look' for a match for any unmatched transactions whenever it connects.
If a high confidence match is found, it will automatically be matched, preventing duplicate transactions from posting to the general ledger.
What else can you do with Autopush?
With Autopush enabled, functionality in Transaction Manager now includes:
- Automated matches: The automatic association of bank feed transactions to their corresponding GL transactions
- Real-time transaction categorization: As transactions are downloaded, AutoPush applies vendor and category predictions to any that don't require a match
- Auto-reconciliation of high confidence transactions: if AutoPush is 98% or higher confidence, the transaction is marked reviewed, synced to the GL and reconciled. This confidence rating is historically high enough to NOT warrant human review by our team. Please note, this is only for those who do NOT have the ‘hold for human review’ setting on all transactions enabled.
Please note, this is only for those who do NOT have the 'hold for human review' setting on all transactions enabled.
- Option to configure whether low/medium-confidence transactions should be synced to GL in real-time or held for human review: This will be based on how quickly you want to see transactions in the GL.
If you want ALL transactions reviewed by our human team prior to being sent to the GL, this setting should be OFF.
- Option to create bill payments and invoice payments when a bill/invoice match is completed: easily handle your AR/AP directly out of Transaction Manager by keeping track of applying payments to open bills and invoices!
- Ability to search the GL & manually match a transaction: AutoPush is really great at finding matches BUT- in some scenarios we find that the amounts between the bank feed and GL transactions may not line up perfectly (for example, due to bulk deposits/one deposit is for multiple invoices). At this point, we’ll prompt you for feedback or assistance to ensure accuracy. If needed, our user friendly interface makes it easy to search the GL and manually match transactions as needed.
- Manually log/record a transfer: AutoPush automatically matches transfers but if you ever need to record one manually, you just choose any bank, credit card or loan account as both the 'to' and 'from' accounts on the transaction.
- Ability to add transaction to GL: If you are leveraging the option to hold transactions for human review, these transactions will need to be added to GL. AutoPush will still auto-categorize the transaction but a human will need to review and add to GL.
- Ability to reset a transaction: If you ever need to make a change to a transaction you can reset it. Once the reset is complete, you can then take additional actions, such as: edit, match or exclude.
Please note, that you only need reset if you want to delete the transaction out of the GL first. If you want to just edit an existing transaction but not delete, you can do that without resetting
- Ability to exclude a transaction: If there is a scenario in which you do not need a transaction synced, you can exclude it! This will mark it reviewed but will not sync to the GL.
Find a match | Transaction Manager
To “Find a Match,” click on the “Action” button to the right of the transaction and then click the “Find a Match” button.
When a transaction is in a bank feed state and not has not yet been added to the GL, a user is able to match it with its corresponding transaction(s) in the GL.
To “Find a Match,” click on the “Action” buttonto the right of the transaction and then click the “Find a Match” button
.
Once you’ve clicked the “Find a Match” button, a window will appear that allows you to search the GL to locate the corresponding match.
Once you have located the transaction(s) you want to match with, mark the box to the left of the transaction(s) and click the green “Match” button.
Note: if you see a confidence indicator next to one of the transactions similar to the screenshot above, that means AutoPush has detected it as a potential match.
Once you’ve completed the match, the transaction will be moved to the “Processed” tab and you will see the word “Matched” in the “Payee” and “Category” dropdowns. You will also see a “Match”button to the right of the transaction. You can click on this button to display the details of the match if needed.
Matched Duplicate Indicator
To aid users in duplication detection when matching transactions, a visual indicator, [M], will appear in the transaction’s drop-down drawer to make the user aware a duplication has occurred. You can hover over the visual indicator to see the details for the duplicated matched transaction.
How does it work?
Upon opening a transaction with a match indicator